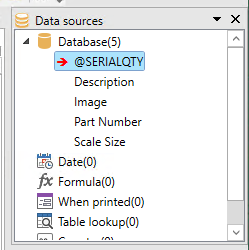Product: LABELVIEW, CODESOFT
Version: All Versions
OVERVIEW
An ASCII table is a collection of information that is organized into records and fields. In a delimited ASCII file the records are separated by a record separator, which may be a character or an action such as a linefeed. Fields are separated by a different separator character, and may also be enclosed in quotes. LABELVIEW allows you to extract ASCII data from an external ASCII table to be integrated into your document. This is done by importing the ASCII data through the use of a describer file.
A describer file defines the structure of the ASCII data file. Through the describer file TEKLYNX software is able to interpret the ASCII data and import it properly. A describer file is specific to a data file structure. Each time a data file with a new structure is used, you must create a new describer file. When creating the describer file, you will assign names to fields of data. Sometimes a control variable is more appropriate than a name. Control variables control printer functions.
This table lists the control variables available for use in describer files.
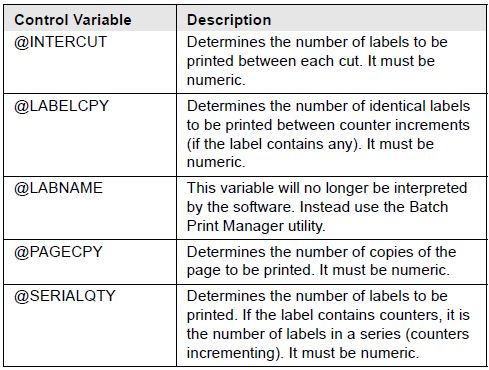
PROCEDURE: CREATING A DESCRIBER FILE
1. On the Data source menu, click Database and then click Open ASCII table. Alternatively, you can press F8.
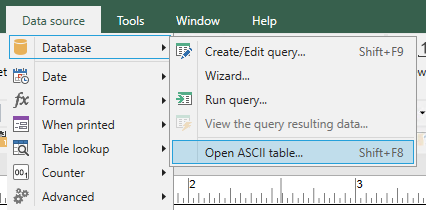
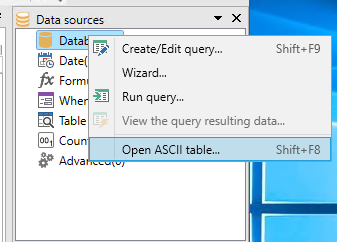
2. The ASCII Database dialog box appears. Click Edit.
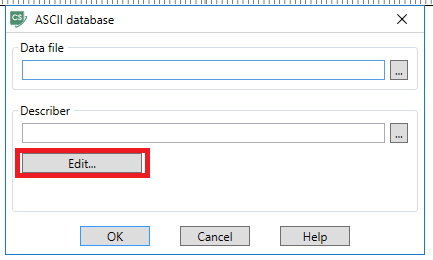
3. The Describer dialog box appears.
NOTE: If field names appear, click New to clear them.
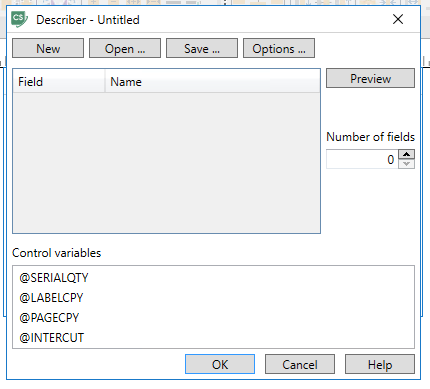
4. In the Number of fields box, enter the number of fields you want to import from the ASCII file. The fields appear with default names.
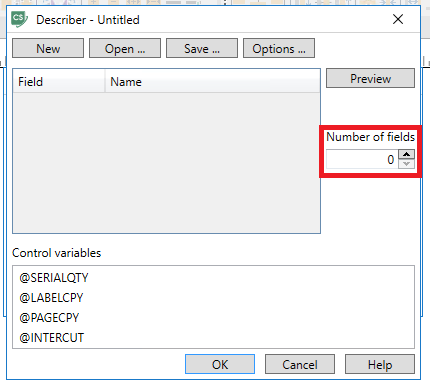
5. Enter a name for each field. Create a name that identifies the type of data in the field.
NOTE: Place control variables in the Name field for fields that control printer functions, such as the number of labels and copies to print.
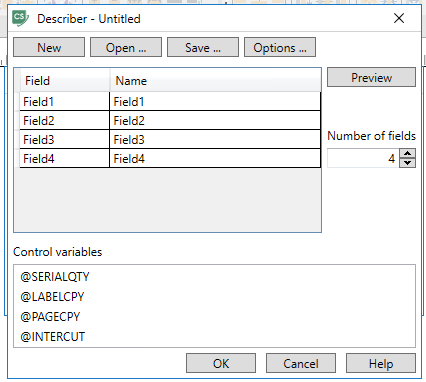
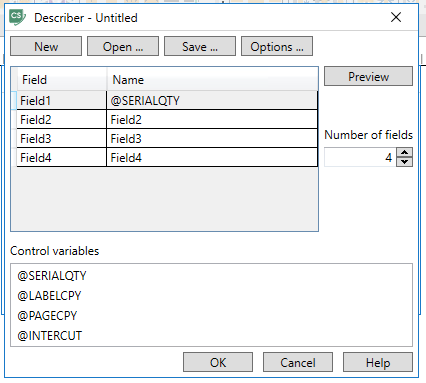
6. Click Options.
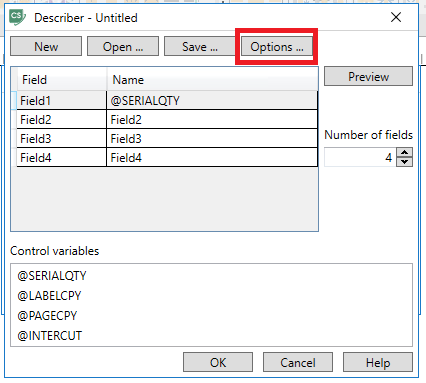
7. The Options dialog box appears.
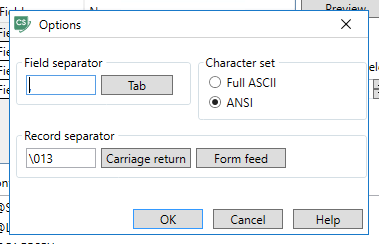
8. In the Field separator box, type the field separator that is used in the ASCII file, or click Tab if the separator is the tabulation character (\009).
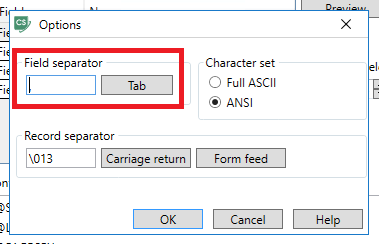
9. In the Record separator box, type the record separator that is used in the ASCII file, or click Carriage return or Form feed if the separator is one of those.
NOTE: Certain ASCII characters cannot be entered directly from the keyboard or displayed on the screen. To enter these characters, type a backslash (\) and then type the three-character ASCII value that represents these characters. For example, Form feed is represented by \012
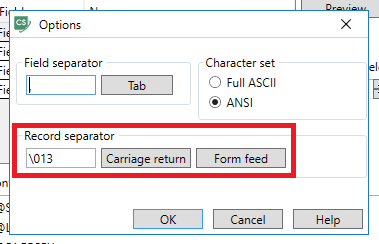
10. Click the Character set option that applies to the ASCII file.
- Full ASCII is appropriate for most DOS applications.
- ANSI is appropriate for most Windows applications.
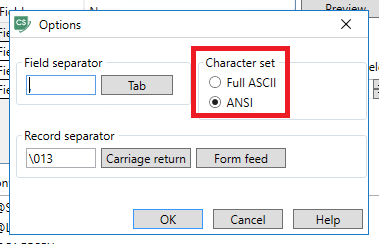
11. Click OK.
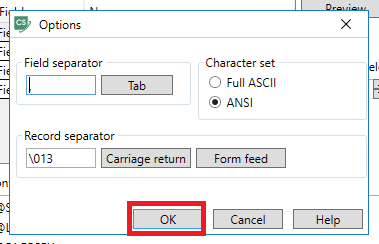
12. Click Save.
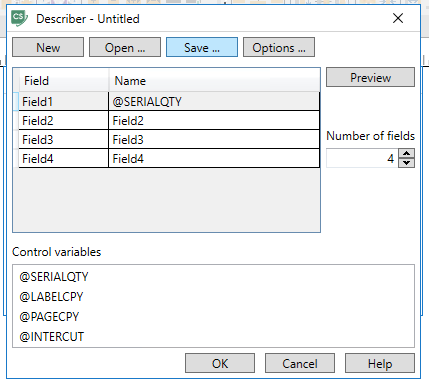
13. The Save As dialog box appears for saving it to the default location for describer files. Type a name for the file and click Save.
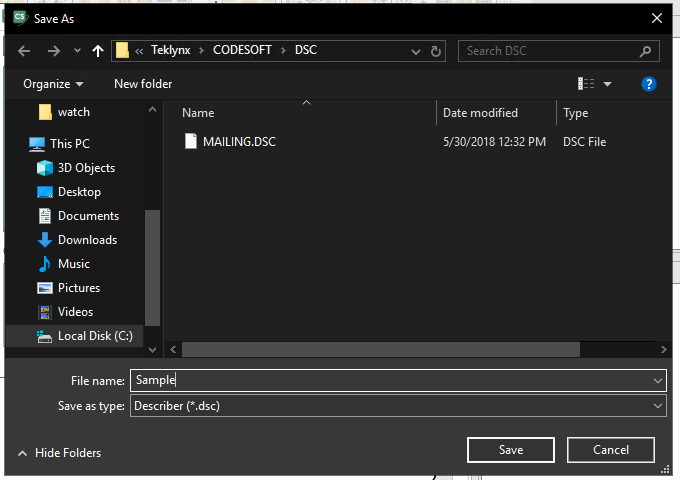
14. The Describer dialog box appears. Click OK.
15. The ASCII Database dialog box appears. Proceed to the procedure for importing an ASCII data file.
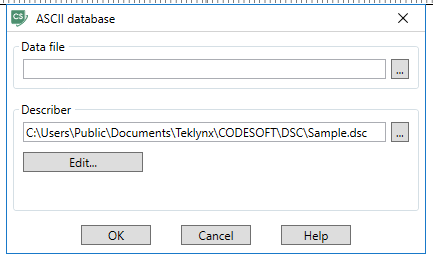
PROCEDURE: IMPORTING AN ASCII DATA FILE
1. From the Data source menu, click Database > Open ASCII table. Alternatively, you can press F9. The ASCII Database dialog box appears.
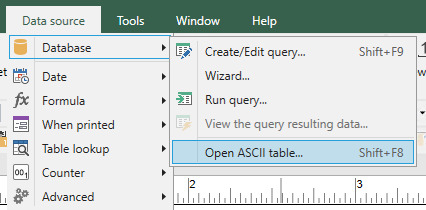
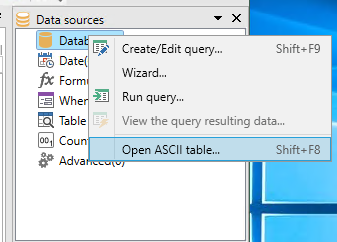
2. Enter the name of the Data/ASCII file that contains the data you want to import, or click the Browse  button to locate it.
button to locate it.
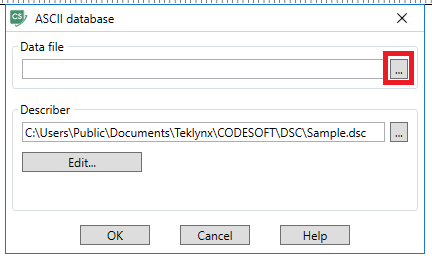
3. The default folder path for Data will open. Select the ASCII file to be used and click Open. (You may have to change the drop down for file type above the Open button to All Files)
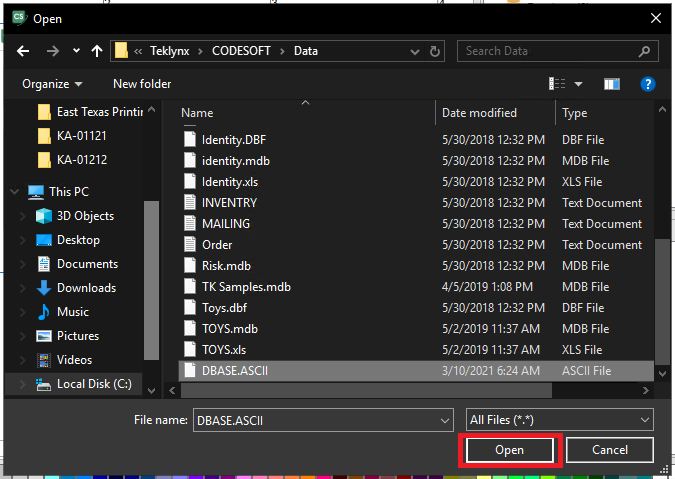
4. Enter the name of the Describer file that specifies the structure of this ASCII data file, or click the Browse  button to locate it. (For this example it is already populated as we continued from the previous procedure)
button to locate it. (For this example it is already populated as we continued from the previous procedure)
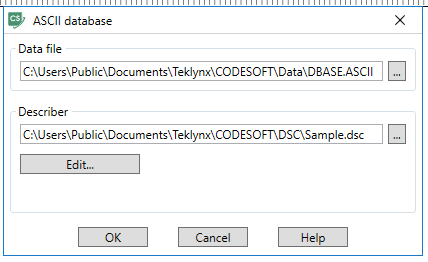
5. Click Edit and then click Preview to display the first record in the ASCII table and verify that the describer file format captures the information correctly.
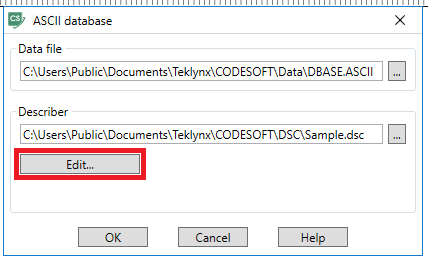
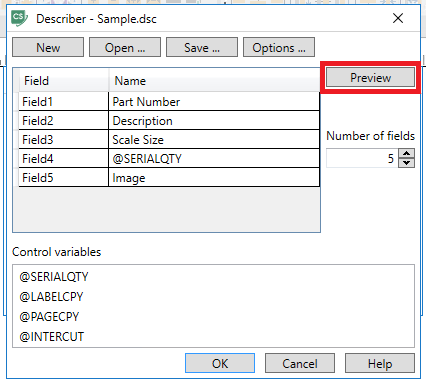
6. Click the double-arrow keys  to scroll through the records. Click OK.
to scroll through the records. Click OK.
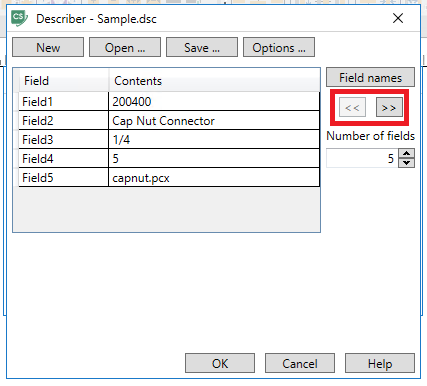
7. The ASCII Database dialog box appears. Click OK.
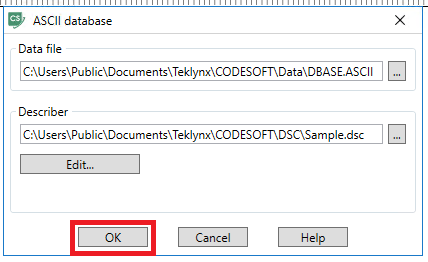
8. The field names appear as variables under Database in the Data sources tab of the Data Sources pane. If you select a record it can now be placed on the label as a Text field, Barcode field or Image.