Product: LABEL MATRIX, LABELVIEW, CODESOFT
Version: All Versions
To upgrade your software installation(s) from single user to network licensing, you will need to follow the following steps which are broken into 4 main steps: (1) Deactivate the single user product, (2) Install the network utility and client software, (3) Activate the network utility, and connect the client product(s) to the server utility, and (4) Share the TKDongle folder.
DEACTIVATE SINGLE USER PRODUCT
For this demonstration, we will be using CODESOFT 2021, but the process is the same for all of our software products.
1. Open License Manager by going to Start > All Programs > CODESOFT 2021 License Manager.
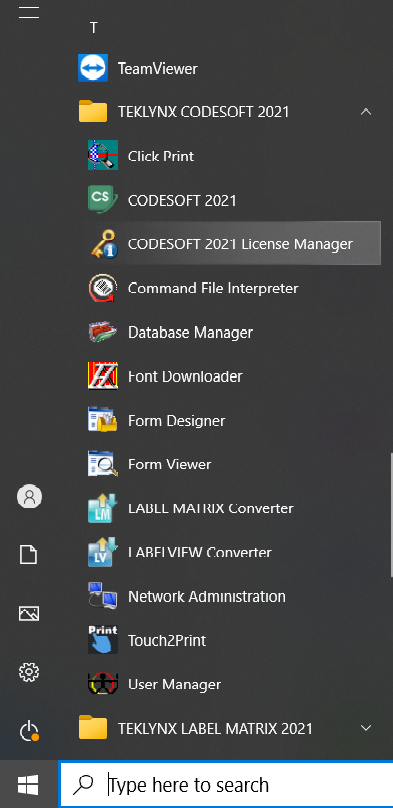
2. Select Deactivate Software License.
/msdyn_blobfile/$value)
3. Click OK.
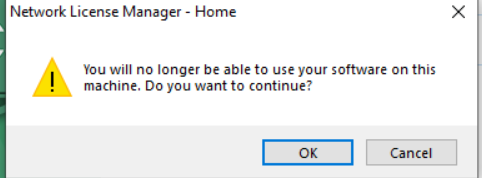
4. Click Finish.
/msdyn_blobfile/$value)
INSTALL SERVER AND CLIENT SOFTWARE
Server:
A-1) Install from Electronic Delivery:
1. Open the e-mail message from TEKLYNX containing your software installation information. Click the hyperlink to download the software.
2. On the TEKLYNX Download Center page, click the CODESOFT Network Licensing Utilities link. The File Download – Security Warning window opens.
3. Click Save to download the executable file to your computer. Be sure to note the location where the file is saved.
4. Double-click the executable file once the download has completed. If a security warning appears, click Run. The Preparing to Install screen will appear, followed by the welcome screen for the installation wizard.
5. Proceed with the installation process by following the on-screen instructions provided in the wizard.
-OR-
A-2) Install from the CD:
1. Insert the CD. The CD’s opening screen will appear. If the CD does not automatically open, go to Windows Explorer and locate the CD-ROM drive letter and click on it to view its contents. Double-click the Index.hta file (or Index if you have file extensions hidden) located on the CD.
2. On the opening screen of the CD, click Network Utilities, and then click the Install icon. The Preparing to Install screen will appear, followed by the welcome screen for the installation wizard.
3. Proceed with the installation process by following the on-screen instructions provided in the wizard.
Client:
You can install the software via Electronic delivery or CD depending on how you purchased it. If you have already installed the Demo version then you do not need to reinstall once purchasing a license.
Via Electronic Delivery
1. Open the e-mail message from TEKLYNX containing your software installation information. Click the hyperlink to download the software.
2. On the TEKLYNX Download Center page, click the CODESOFT Single User Keyless Activation link. The File Download – Security Warning window opens.
3. Click Save to download the executable file to your computer. Be sure to note the location where the file is saved.
4. Double-click the executable file. If a security warning appears, click Run.
5. The Choose Setup Language window opens. Select the desired language for the software interface screens, and then click OK.
6. The Preparing to Install screen will appear, followed by the welcome screen for the installation wizard.
7. Proceed with the installation process by following the on-screen instructions provided in the wizard.
8. Click Ok to finish at the end.
To install from the DVD:
1. Insert the DVD.
2. The DVD’s opening screen will appear. If the CD does not automatically open, go to Windows Explorer and locate the CD-ROM drive letter and click on it to view its contents. Double-click on the Index.hta file (or Index if you have file extensions hidden) located on the CD.
3. On the opening screen of the DVD, click on CODESOFT.
4. Click the Install button.
5. Select the desired language for the software interface screens, and then click OK.
6. The Preparing to Install screen will appear, followed by the welcome screen for the installation wizard.
7. Proceed with the installation process by following the on-screen instructions provided in the wizard.
8. For the full Installation guide (includes network install scenarios) of CODESOFT click here.
ACTIVATE THE SERVER UTILITY
On the computer/server where you installed the Network License Utility, perform the following:
Note: You cannot use or activate an online license while using Remote Desktop Protocol (RDP). You may use another 3rd party application if needed. Remote Desktop Protocol (RDP) is not recommended for activation for either network or a single user license.
1. Open your Network Toolbar by going to Start > All Programs > TEKLYNX Network Utilities > Network Toolbar.
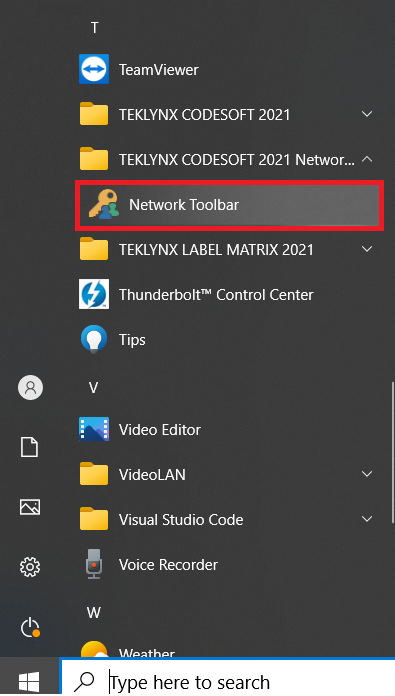
2. To activate, click on the License Upgrade button
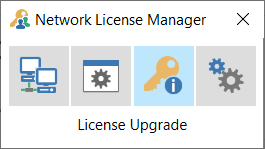
3. Click on the option to Activate.
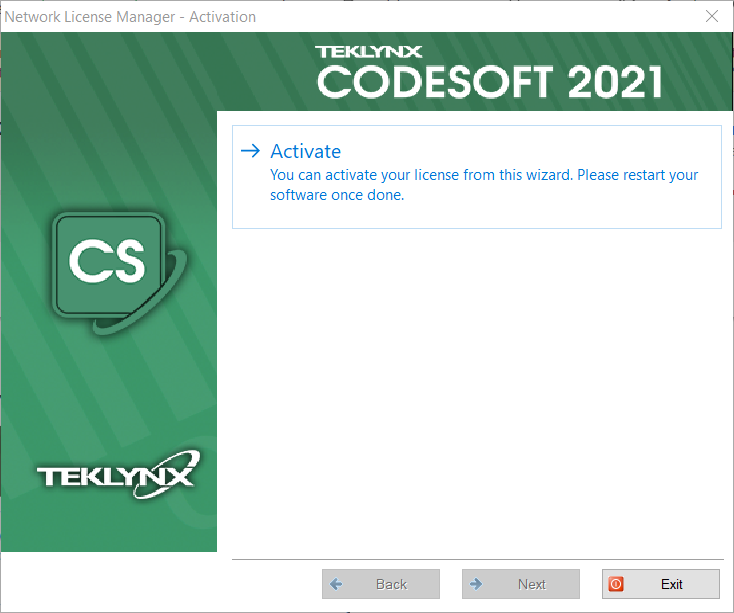
4. Enter the Serial Number and the Password for activation of the license. Click Next.
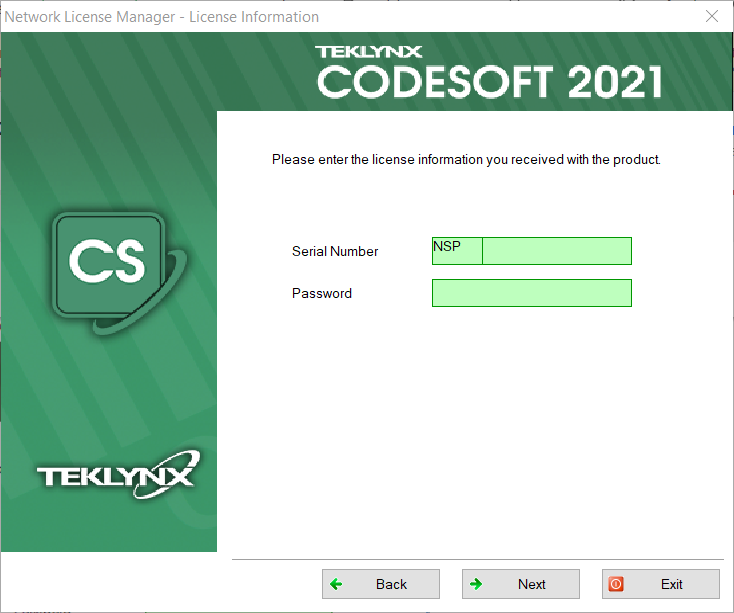
5. The next page will be company registration information, make sure to fill this in completely and then click Next. A page saying the license has successfully been activated should appear, click Finish.
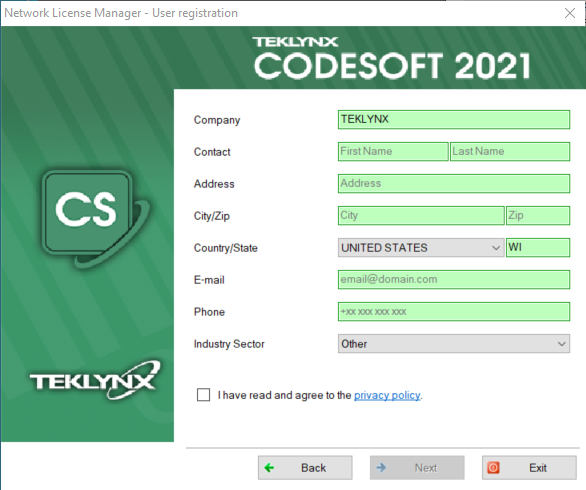
6. The next step is to start the TkxWebLicenseServer service so your clients can pull a network license click License Service Controller, on the Network Toolbar.
Note: Any license under 2021 will showcase the service name as SLicense
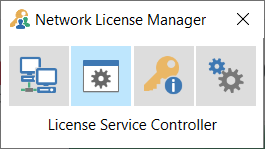
7. When the License Service Controller window opens up, click the Start button to start the service.
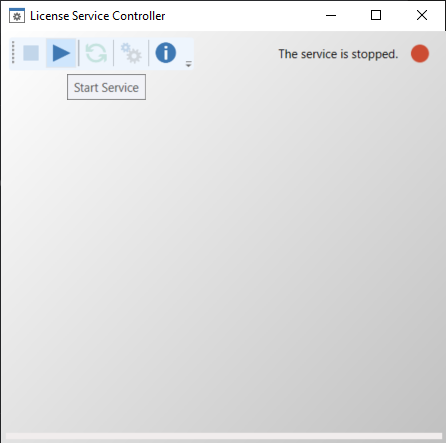
SHARING THE TKDONGLE FOLDER
The TKDongle folder needs to be shared out in order to make sure that each workstation can successfully grab a license when pointed in the direction of the network license.
1. Navigate to the following folder path "C:\ProgramData\Tki\LicenseManager", on the workstation or server hosting the Network Toolbar.
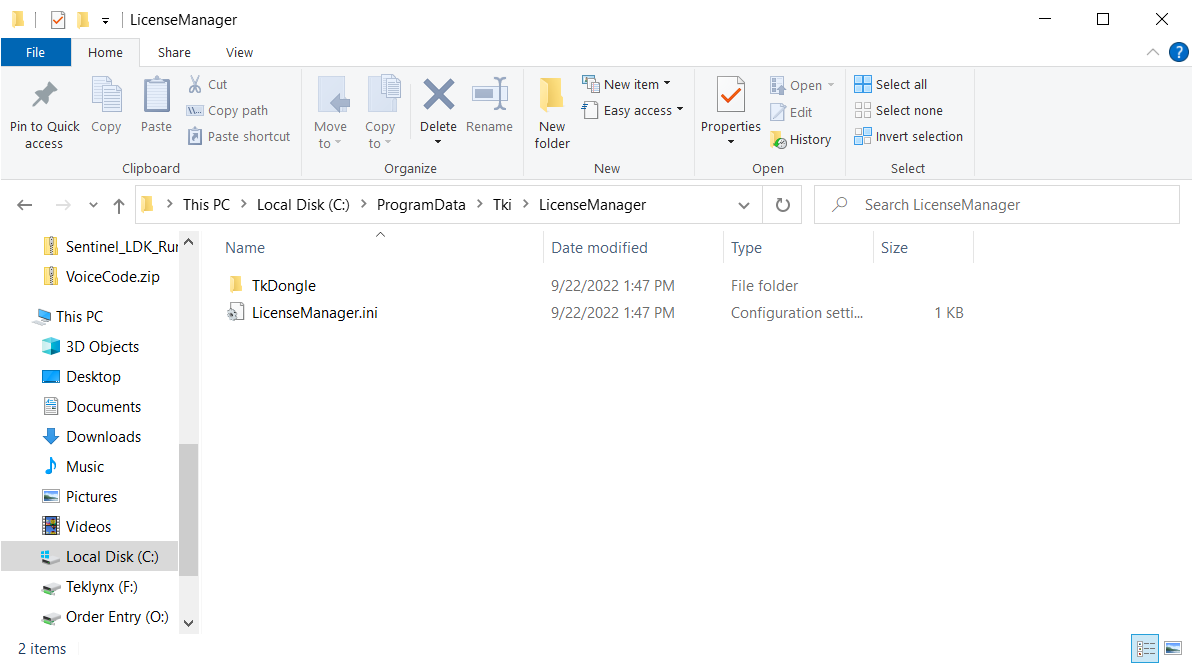
2. Right Click the "TKDONGLE" folder and click on "Properties". Select the "Sharing" Tab and click "Advanced Sharing...".
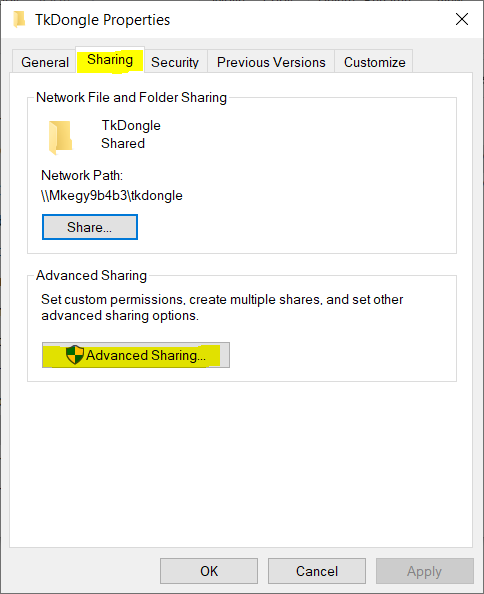
3. Make sure "Share this folder" is checked at the top, then click the Permissions tab button at the bottom.
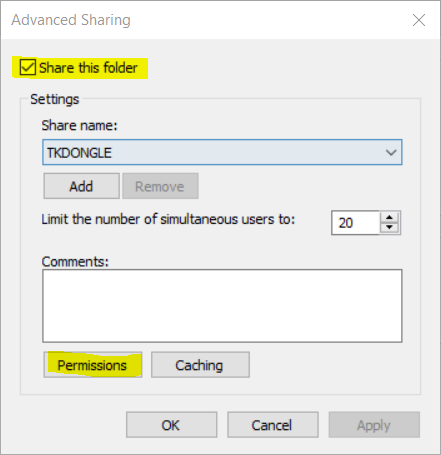
4. Ensure that "Everyone" is added as a group with full permissions (Full Control, Change, read). Then press Apply and Ok.
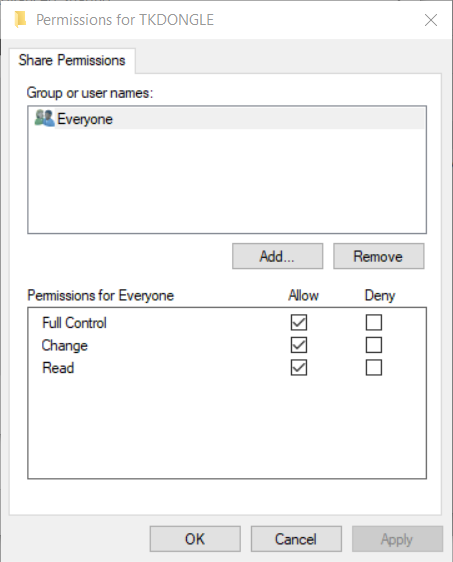
ACTIVATE THE CLIENT SOFTWARE
The product is now activated and shared out, making it ready to set up on the workstation to design and print labels. The next steps will need to be performed on any workstations that will have the software installed and need to reach out to grab a license.
1. (For CODESOFT version 2014 and later) Open your Network Administration menu. To do that click Start > All Program > Teklynx CODESOFT 2019 > Network Administration. (For CODESOFT version 2012 and earlier) From within the trial software go to Tools > Network Administration.
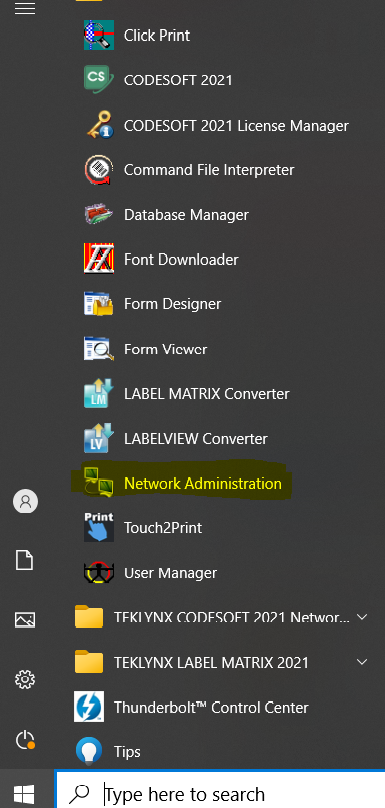
2. Check the Use Network License checkbox. In the Server Location text field enter the name of the workstation or server hosting the Network Toolbar. The name must be proceeded by \\. Click OK.
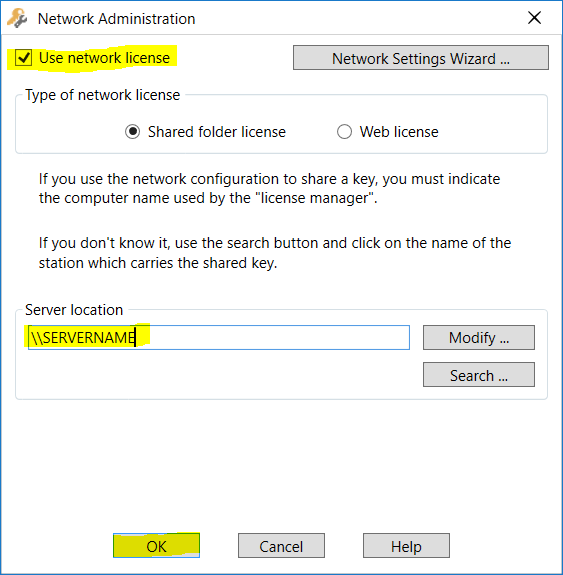
3. Once this has been completed the software can now be launched and should open without any errors or issues.

